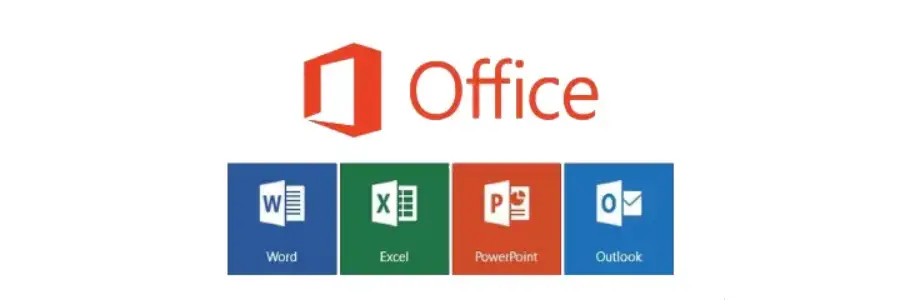什么是“样式”?
Word 中的“样式”是格式指令的集合,我们可以用它来设置字符或段落在文档中的格式,让文档拥有一致、精美的外观。打开 Word的“开始”菜单,就能看见“样式”工具栏↓
 样式里常用的“格式”
样式里常用的“格式”
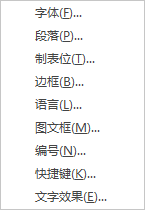 修改文档“样式”的常用操作
修改文档“样式”的常用操作
准备工作:显示样式窗格
单击“视图”选项卡>,单击“样式”区右下角的箭头打开“样式”窗格。
准备工作:设置样式窗格选项
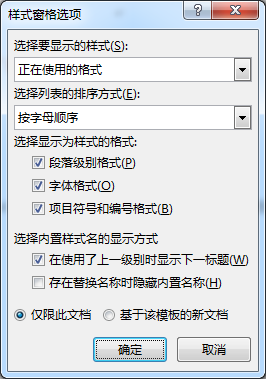 准备工作:显示导航窗格
准备工作:显示导航窗格
单击“视图”选项卡>勾选“导航窗格”,即可在左侧看见文档的整体组织结构:
应用样式:基本方式
选择要应用样式的文字,应用样式。
应用样式:使用格式刷
使用格式刷可以快速复制样式。
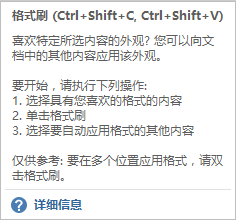 应用样式:使用快捷键
应用样式:使用快捷键
右键单击“样式名称”>“修改”>“格式”>“快捷键”进行指定即可。
应用样式:批量更新样式
点击样式下拉列表,选择所有n个实例,然后应用样式。
应用样式:粘贴文字时的处理
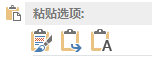 保留源格式、合并格式、只保留文本
保留源格式、合并格式、只保留文本
修改样式:直接修改
如果对默认样式不满意,可以对其进行修改。
l 可以修改样式名称、样式类型、样式基准、后继段落样式;
l 可以设置字体、段落、编号等格式;
l 可以设置为自动更新;
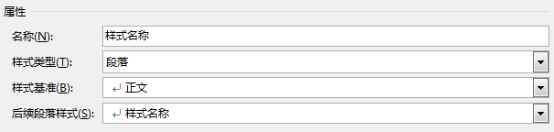 修改样式:自动更新
修改样式:自动更新
将样式设置为自动更新,样式发生变化时就能自动更新。
修改样式:更新以匹配所选内容
使用已有段落样式,更新样式
新建样式:直接新建
也可以新建样式,单击“样式”区右下角的箭头打开“样式”窗格,单击“新建样式”按钮,进行各种格式设置后,该新建样式就会出现在样式库中。
新建样式:重命名现有样式
将拟消除的现有格式,重命名为新样式,并设置其格式。
如何快速修改文档的“样式”
按照正确的操作顺序进行
1. 对文档标准段落设置通用标准样式:
2. 对文档标题应用“标题”样式:
3. 对文档各级标题应用“标题1”、“标题2”“标题3”样式
4. 对文档的图片应用样式
5. 对文档的列表应用样式
6. 对文档的表格应用样式
各个样式的格式要求
样式标题 | 基准样式 | 格式要求 |
标准文本 | 正文 | 微软雅黑,五号,左对齐 首行缩进2字符,1.2倍行距,段后0.5行 |
标准文本加粗 | 默认段落字体 | 微软雅黑,五号,粗体,左对齐 |
标准标题 | 标准文本 | 微软雅黑,二号,粗体,居中对齐 无首行缩进,1.5倍行距,段后0.5行 |
标准标题1 | 标准文本 | 微软雅黑,四号,粗体,橙色,左对齐 无首行缩进,1.5倍行距,段前0.5行,段后0.5行 |
标准标题2 | 标准文本 | 微软雅黑,小四,粗体,橙色,左对齐 无首行缩进,1.2倍行距,段前0.5行,段后0.5行 |
标准图片 | 标准文本 | 微软雅黑,五号,左对齐 首行缩进2字符,1.2倍行距,段前段后0.5行 环绕方式:嵌入型 |
标准列表 | 标准文本 | 微软雅黑,五号,左对齐 左缩进2字符,悬挂缩进1.5字符,单倍行距,段前0行,段后6磅 单元格边距:上下左右都为0.1厘米 |
标准表格头 | 标准文本 | 微软雅黑,五号,粗体,居中对齐 无首行缩进,单倍行距,段前段后0行 |
标准表格体 | 标准文本 | 微软雅黑,五号,左对齐 无首行缩进,单倍行距,段前段后0行 |
使用“样式”有什么好处?
使用“样式”后,可以批量更改文档格式、轻松提高文档颜值、快速定位重组文档及快速生成文档目录。一言以蔽之,就是节省时间,提高工作效率。
批量更改文档格式
如果要求将所有二级标题的颜色改为蓝色,使用“样式”后30秒之内就能搞定!
将文档中某个二级标题的颜色改为蓝色后,右键单击“标题 2”>“更新以匹配所选内容”即可将文档中的所有二级标题颜色改为蓝色:
轻松提高文档颜值
可以使用“设计”选项卡更改整个文档的格式,让文档更专业!单击“设计”选项卡,浏览不同“主题”下的“样式集”,还可以轻松更改文档整体的配色和字体。
快速定位重组文档
即使结构化的文章再长,也能瞬间跳转,到达某一章节。当需要对文档的结构和顺序进行调整时,不需要复制粘贴,使用“样式”后在“导航窗格”中进行拖动即可重组文档。在处理较长的复杂文档时,可以单击标题旁的小三角形以折叠某些内容。
提示:若要在文档中折叠或展开所有标题,请右键单击标题,然后单击“展开/折叠”>“展开所有标题”或“折叠所有标题”:
快速生成文档目录
Word 使用文档中的标题构建自动目录,对要包括在目录中的文本应用标题样式后即可轻松生成目录。单击“引用”>“目录”,然后从列表中选择一个“自动目录”样式即可。